
On SB Components online shop, you can find out Raspberry Pi product, accessories and there related blog too. We are also working in the Raspberry Pi community. Hit ‘Ok’ button, and your remote desktop window will appear.Ībove steps are applicable for accessing both Local and remote desktop. You can leave the ‘Domain’ box empty if you don’t have a domain. In the text box enter Remote Desktop’s IP and hit ‘Connect’.Įnter Username, Password, and Domain of remote desktop. Using Linux or macOS, the access is almost the same because you only have to log in to SSH by adding a parameter: ssh -X pi192.168.1. You can view a list of available plugins with apt-cache search remmina-plugin

To install it, just copy and paste the line on a terminal window: sudo apt updateīy default plugins for RDP, SSH and SFTP are installed. Remmina is in the package repositories for Debian versions 6 and later. It supports the Remote Desktop Protocol, VNC, NX, XDMCP, SPICE and SSH protocols. Remmina is a remote desktop client for POSIX-based computer operating systems. RDP transport is encrypted using TLS by default. drive redirection (mount local client drives on a remote machine).
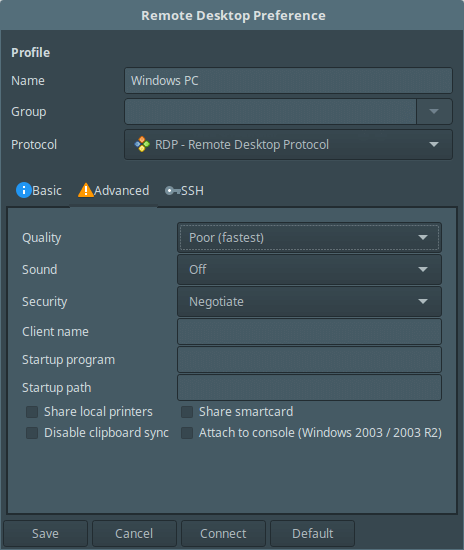
two-way clipboard transfer (text, bitmap, file).xrdp accepts connections from a variety of RDP clients: FreeRDP, rdesktop, NeutrinoRDP and Microsoft Remote Desktop Client (for Windows, macOS, iOS and Android).Īs Windows-to-Windows Remote Desktop can, xrdp supports not only graphics remoting but also Xrdp provides a graphical login to remote machines using RDP (Microsoft Remote Desktop Protocol).
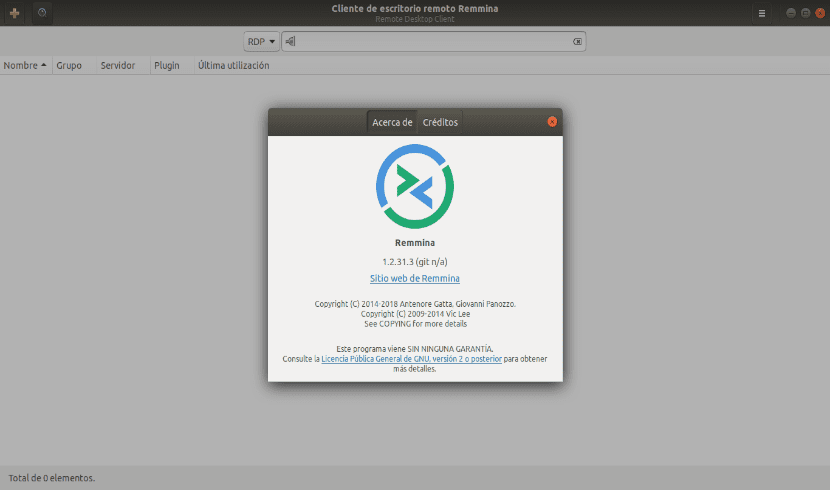
Nowadays Raspberry Pi has a very positive impact on the Present world, In this blog, you can learn how to Access Remote Desktop on Raspberry Pi using xrdp and remmina Xrdp


 0 kommentar(er)
0 kommentar(er)
